The terms “API product,” “product API,” and “API as a product” can seem interchangeable. While they overlap in some respects, API product, product API, and API as a product refer to distinct concepts. Here, we’ll provide a breakdown of what these terms entail, and a look at the role API productization plays in a value-driven enterprise strategy.
What is an API product?
An API product is a product built around business capabilities. This often means bundling multiple technical interface APIs to support a business function, allowing you to create an API product that solves specific needs.
An API product mindset considers people first. How are consumers going to use the APIs? You can strategically link APIs and wrap a value proposition, documentation, and subscription plans around the products you develop.
An API product needs to be packaged in a way that makes sense for your target audience. Bas van den Berg, Axway V.P. Product, elaborated on this topic in a webinar on organizing APIs for business value.
Watch the full webinar on demand to learn how to curate and package your APIs for business value.
There are also technical elements: there must be support for API keys and quotas, such as limiting the number of requests allowed per minute.
Like any good product, an API product requires an API product manager. An API product manager oversees the entire API lifecycle, including API creation, control, and consumption. They strategically address business drivers while driving adoption through the ideal consumer experience.
I recently shared some thoughts about the role of an API product manager in more detail — including their importance in shaping the cultural shift toward a product mindset:
What is a product API?
A product API is what API providers use to manage their product catalog. API providers can automatically extract information from any product that uses an API. In the context of an e-commerce product page, for instance, providers can access details about pricing, product provisions, product IDs, and more.
While providing visibility for providers, a product API allows users to make direct requests to a database. They can decide for themselves which data and features they want to access. This flexibility improves responsiveness to user’s needs.
What is “API as a product”?
To further muddy the waters, API as a Product can mean that your API IS the product you’re selling (such as Twilio or Stripe); very few companies have the intention of marketing APIs as their main products, but some have been very successful with this strategy.
More generally though, the concept of API as a Product captures the realities of most organizations out there where the goal is to make sure that you’re treating all APIs that contribute to your organization’s business goals as products, and that you’re managing them accordingly.
API as a product is more about lifecycle management:
- Applying product design thinking to an API – focused on providers to support consumers
- Managing an API with product lifecycle practices for consistent design, documentation, and automation
- Design First with API Contract First to get wide input from SMEs and get early feedback from consumers
- Collaborating on an API Value Proposition to highlight things a consumer needs to get done and the pains to be addressed along with gains to be made in terms of business outcomes
- Emphasizing reuse potential and identifying more than one consumer that can get value from an API
Dive deeper into “API as a Product” strategies with this blog.
Whereas, as described earlier, API products are ultimately more focused on consumer management:
- Defining target user experience for API discovery – focused on consumers supported by providers
- Packaging one or more APIs into products & business-focused documentation
- Defining API product subscription plans & pricing
- Integrating with billing & invoicing systems
API product, API as a Product, and product APIs all fit into an API strategy
API product, product APIs, and API as a product work differently to allow APIs to flourish. Once an API is built, you need to think about how to manage that API best and get it into the hands of your target audience. API product and product API are two concepts that balance API governance with autonomy.
Katharina Haack, API Product Owner at Commerzbank, perfectly illustrates in a new interview how the leading German bank focused on business APIs rather than just technical ones. As a result, they’re ensuring that APIs are customer-centric, easy to consume, and add value to customers.
Amplify Platform supports every aspect of your API strategy and helps you drives API adoption. Axway’s powerful universal API management platform unifies what you already have to get your digital products where they can be seen and used.
Looking to the future, this API product approach can apply to more than just REST APIs. Even technical assets like event hub messages, B2B integration, or managed file resources could come together in an API marketplace for a more holistic approach.
In the meantime, get ready to accelerate digital projects to create new business value faster with the tools and strategy that are adapted to your modern enterprise.
Download our API product intelligence checklist for 10 KPIs to support your strategy.
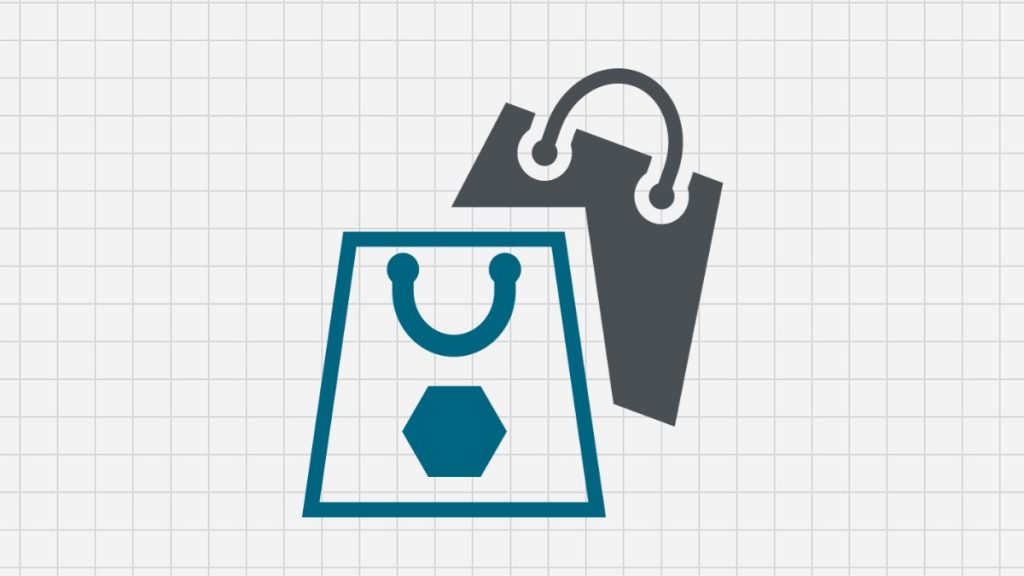
Follow us on social