This blog entry is part two of a three-part series where we will ultimately build a Cloud to Cloud (C2C) integration between Service Now and Slack, utilizing Event-Driven triggers to execute an automated orchestration Flow.
Integrating Axway Application Integration and Slack
In this blog entry, I will cover how to:
- Create a Slack Developer Account.
- Use the Axway Integration Builder (IB) iPaaS to integrate and manage your Slack instance.
- Do some basic initial testing of the integration against the Slack REST APIs.
What is Slack?
Slack is a cloud-based SaaS solution for instance messaging. It’s frequently used by engineering and development teams to discuss ongoing topics and projects. It is similar to other enterprise messaging tools such as Microsoft Teams, Skype for Business and so on. It is widely used due to its easy to use REST APIs, which allow for integration into many other cloud solutions.
Configure Slack
Create a Slack Account
- Go to slack.com and click “Get Started.” This will prompt you to select either “My team is on Slack” or not. Depending on your organization, you may or may not already have a Slack Workspace set up. Feel free to select the first option, enter your email address and see if your team is already using Slack. You can always go back and select the second option later.
Create a Slack Workspace and Channel
- Once logged in, if you navigate back to slack.com, you will see you now have an option called “Your Workspaces” in the top right. Select this to continue and choose “Create Workspace.”
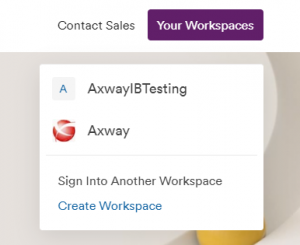
- Follow the prompts given by Slack. When it asks for the name of your company or Team, consider using something unique that will not cause conflicts for anyone else in your organization later down the line. This will be the name of your Workspace. For my testing, I am using “AxwayIBTesting.”
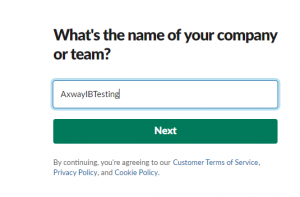
- Within a Workspace, you can have many Channels, which you used to discuss different topics or projects. Think of it as a specific chat room on a larger server. When prompted for your team’s project, you will be effectively naming your Channel. For my testing, I am using ibtesting.
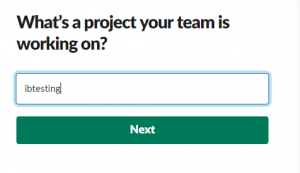
- Continue following the prompts to launch your Workspace. You should receive an email with a direct link to your new Workspace as well to come back later. Your new workspace should look something like this when complete.
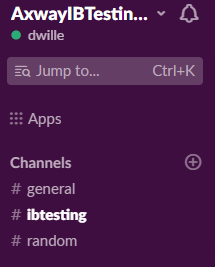
- Leave this tab open for easy integration into Axway Integration Builder in the next set of steps.
Integrate Your Slack Channel with Axway Integration Builder
- Login to the Axway Platform and navigate to the IB Sandbox.
- Under Connectors, search for “Slack” and choose to Authenticate. If you left the Slack tab open, the only configuration you need to do here is to name the Connector Instance and clock “Create Instance” to authenticate into Slack.

Test the Slack Integration in Axway Integration Builder
- Navigate to your Slack Connector Instance API Docs. From here we can do some initial testing against the REST APIs to see how developers might start working with the Slack APIs. Here is a suggested flow for testing how to POST a message to your Slack channel.
- GET /channels. This should show all channels in your Slack Workspace.
- Update Fields to “name,id” to limit the data shown. Find your Slack Channel and capture the associated id.
- POST /channels/{channelId}/messages. Update the channelId with the string captured in the last step. Play around with editing the value of “string” in the body to show how different messages can be POSTed to the Slack Channel.
- Hop back over to Slack and see the messages you’re sent going through.
Conclusion
At this point, you should have a working Slack integration with Axway Application Integration through our Integration Builder solution. In my next and final blog post of this series, I will show you how to use the Event Polling we set up the first Service Now blog entry to automate alerting to an enterprise messaging system, such as Slack, to enable real-time notifications of new Incidents being opened in Service Now. The value here is that a resource does not need to keep refreshing the Service Now dashboard all day long to track new Incidents.
This functionality could also be used to integrate the Service Now Incidents API into any other application you choose. Stay tuned, enjoy and reach out if you have any questions, comments or concerns with this configuration!
Discover how you can promote an API from the Unified Catalog to Integration Builder.


